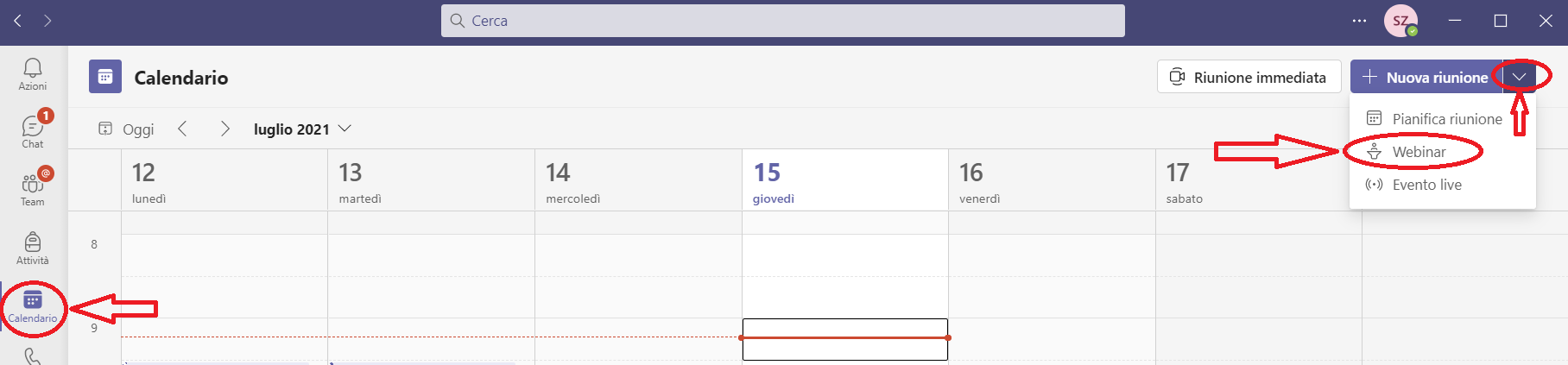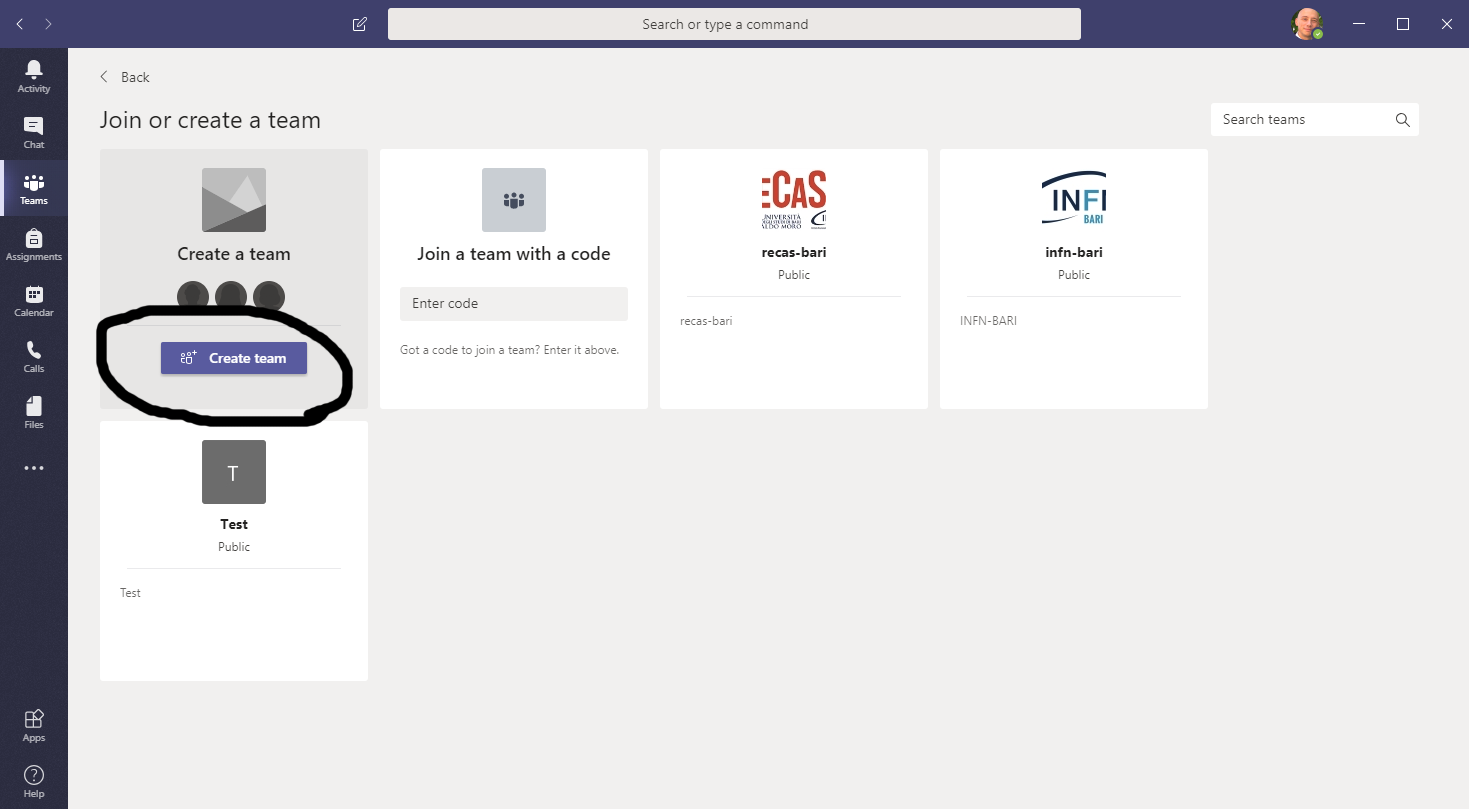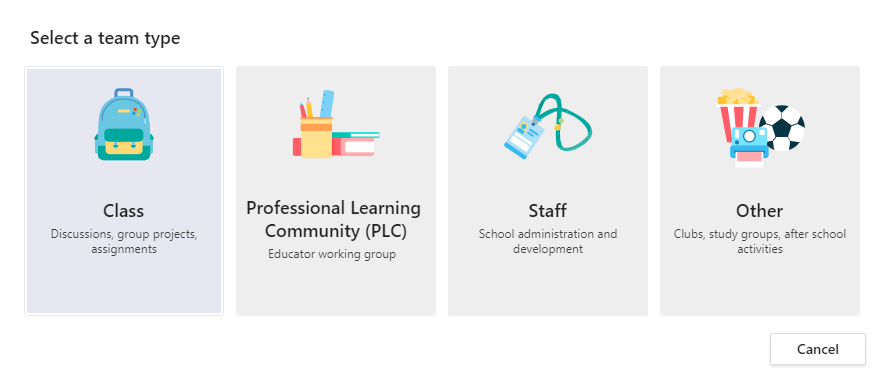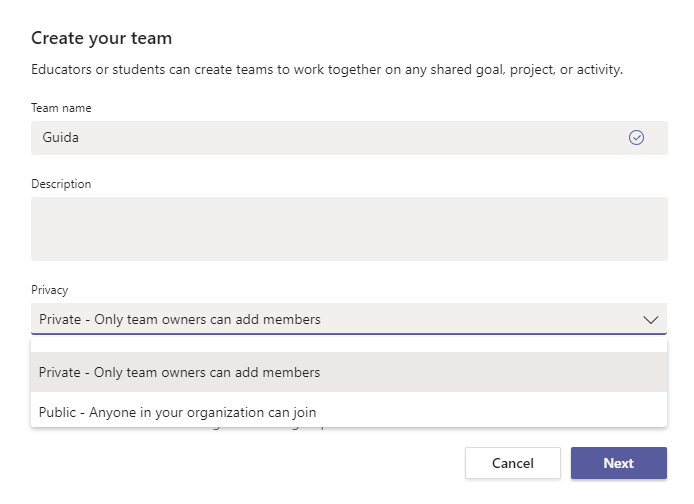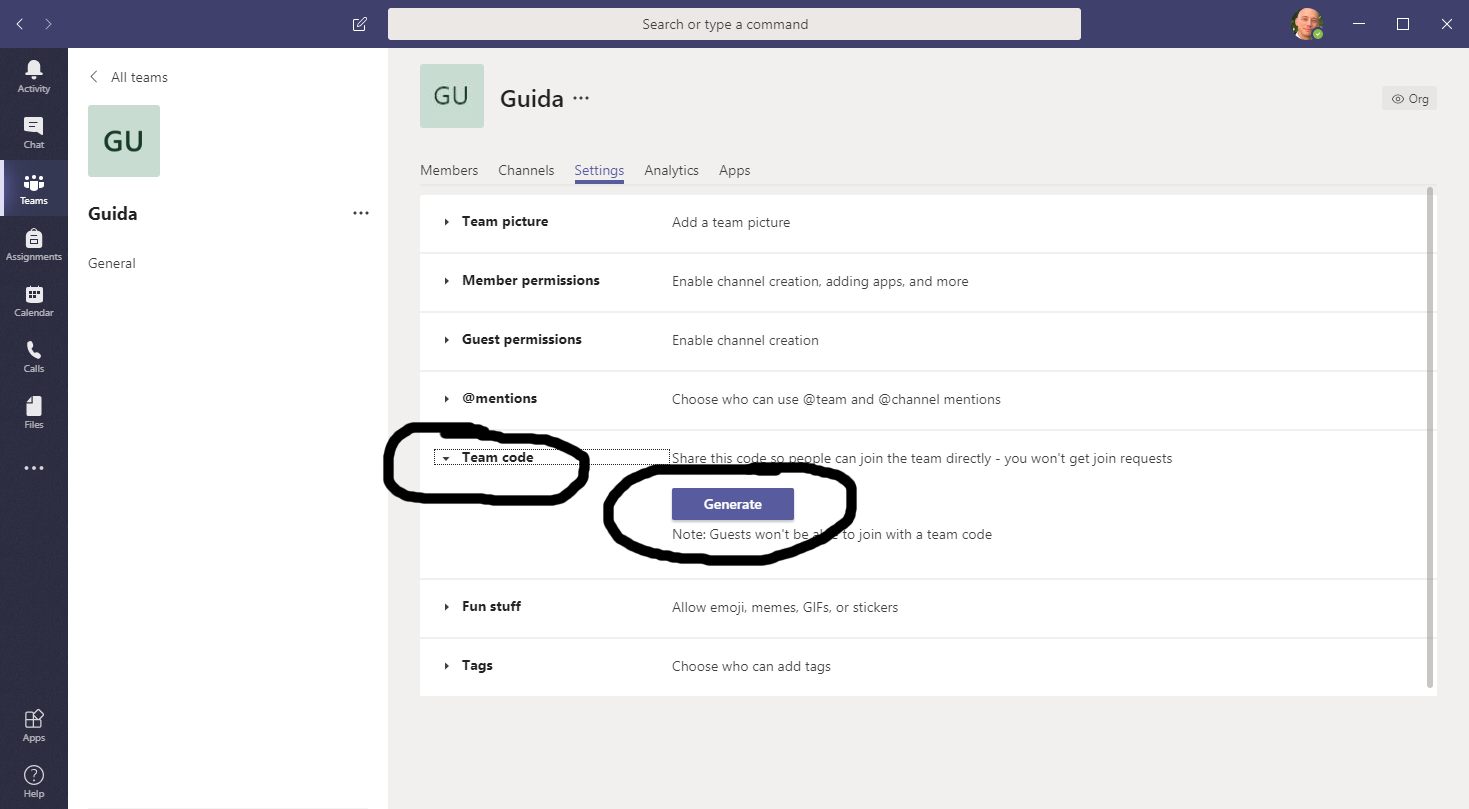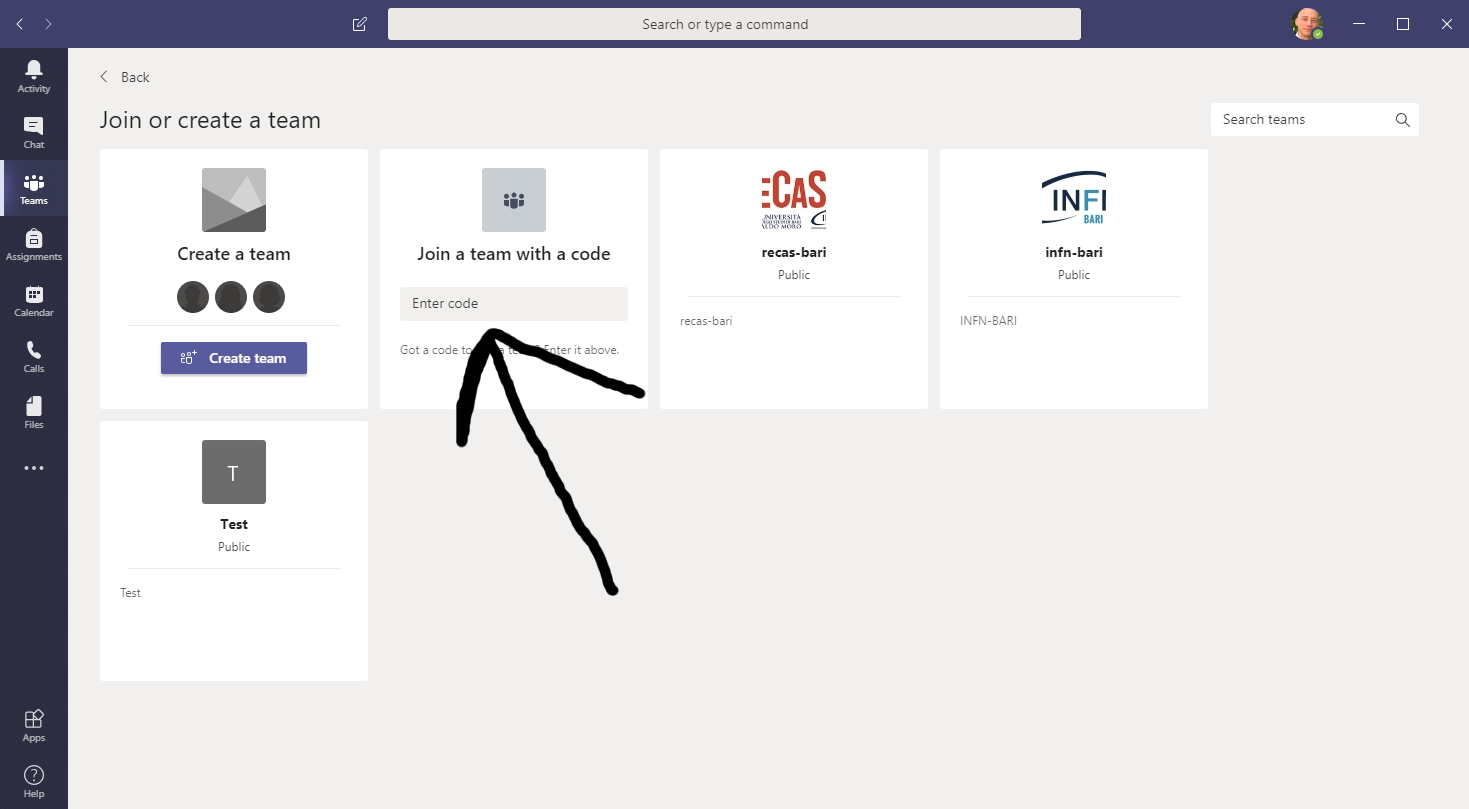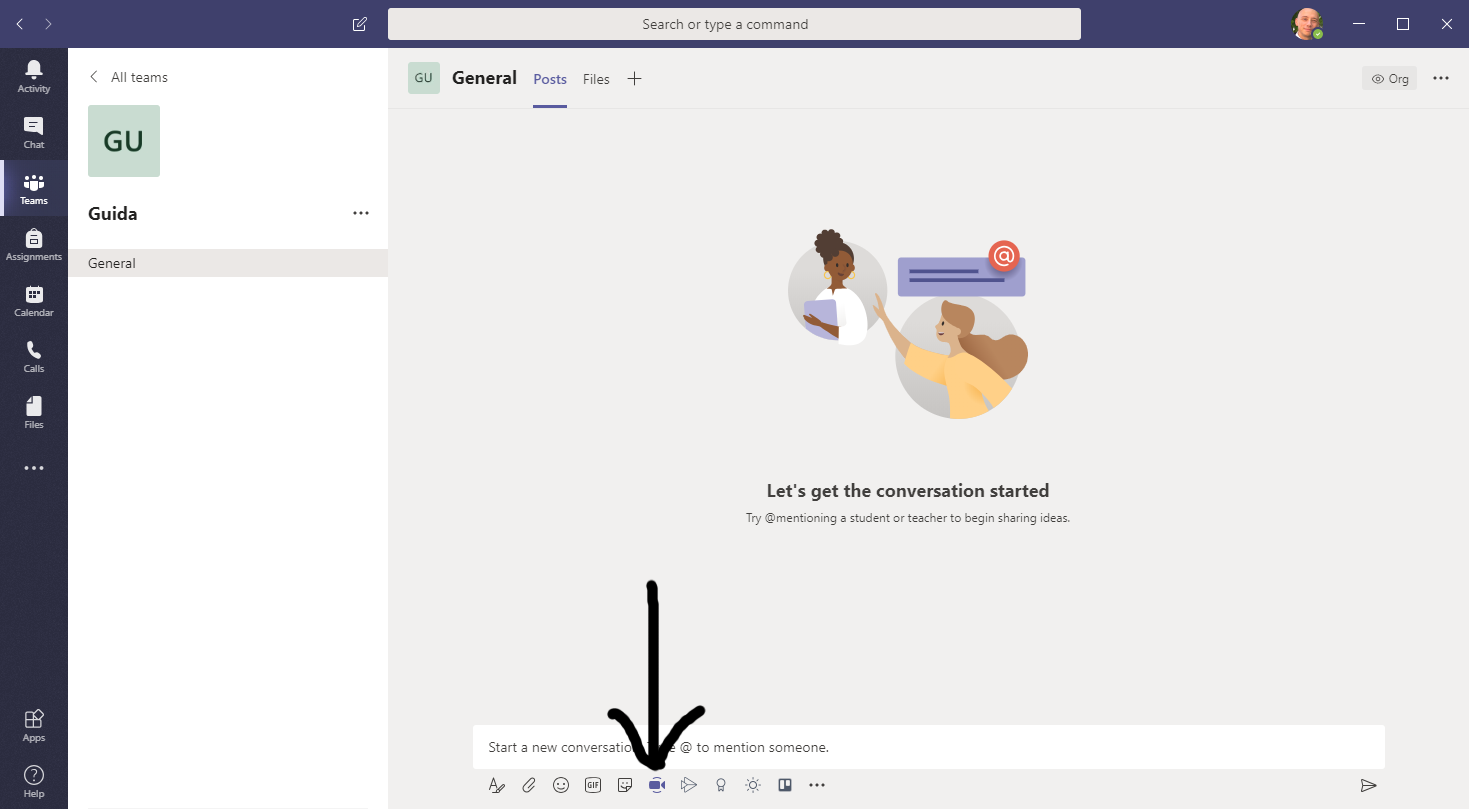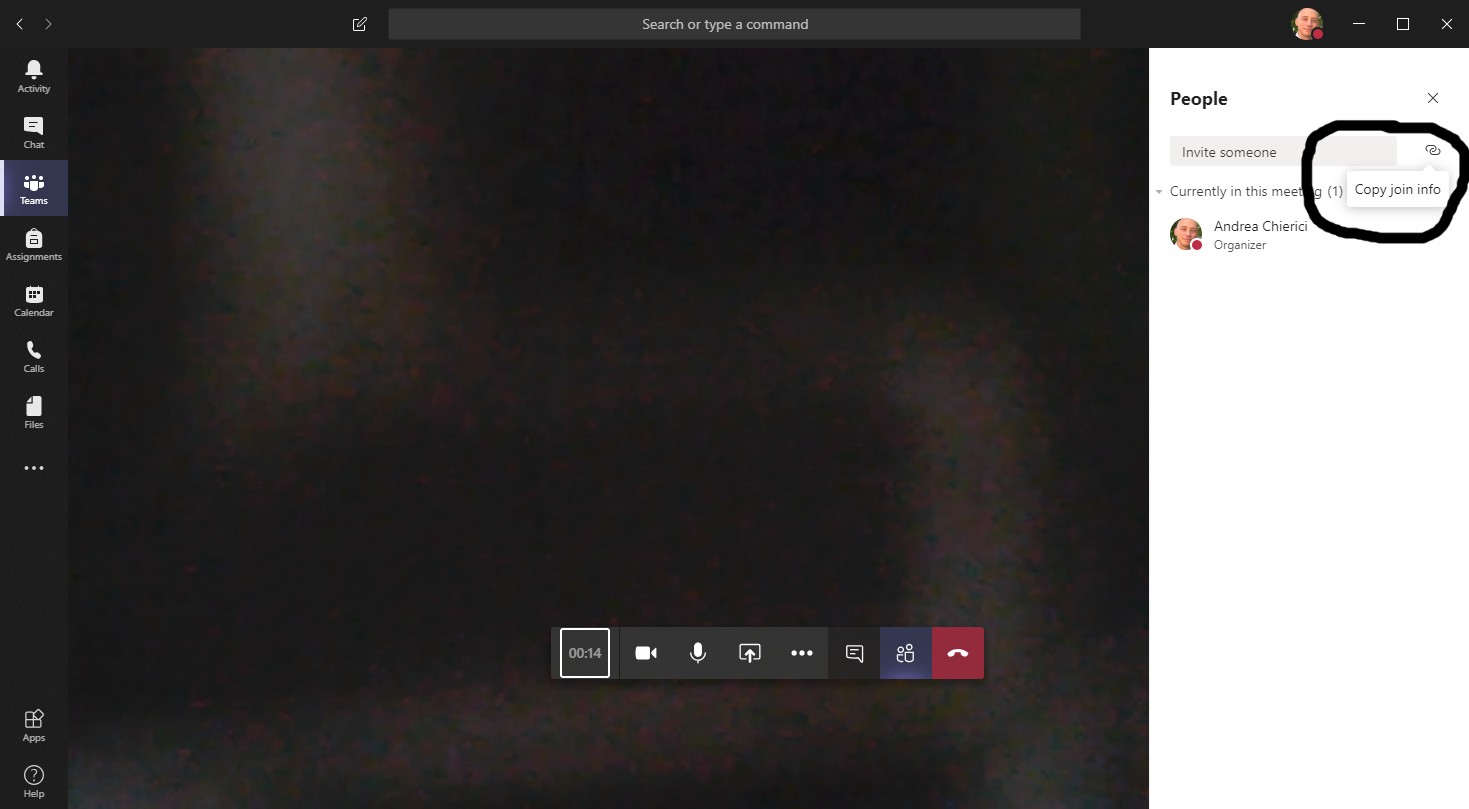Breve guida a Microsoft Teams
Ogni dipendente o associato INFN può richiedere un account Office 365 e con esso ottenere anche accesso al software Microsoft Teams. Il software è disponibile per Windows, Mac, Linux e per le piattaforme mobili quali android e IOS.
E' possibile procedere al download (ma di solito viene installato automaticamente con Office 365) qui: https://www.microsoft.com/it-it/microsoft-teams/download-app?market=it#download-for-desktop selezionando la versione "Microsoft Teams per il lavoro o la scuola".
Attenzione la versione classica o di default presente sul computer non è compatibile con l'accesso INFN-AAI e non riconosce le utenze di tipo <usernameAAI>@infn.it .
I teams sono il punto di vista di Microsoft sulla comunicazione basata sulla chat per le imprese. Nella sua forma più semplice, il servizio consente agli utenti di configurare Teams, ognuno dei quali è essenzialmente un hub per le chat room di gruppo, che sono chiamati canali.
È possibile creare più chat room o canali all'interno di un team e aiutare a mantenere le chat facili da seguire, le conversazioni sono concatenate, scorrere dall'alto verso il basso e informare gli utenti degli aggiornamenti. Se gli utenti necessitano di una conversazione faccia a faccia, possono passare direttamente alla voce o alle chat video con altri partecipanti al canale.
Funzioni di Microsoft Teams
Le chat
La prima funzione che si andrà ad usare in una nuova organizzazione creata con Microsoft Teams è sicuramente la chat dell'orgranizzazione, nella sezione Team. Si può interagire con tutti i membri della tua organizzazione e si può indirizzare un messaggio a singoli membri usando il simbolo della @ seguita dal nome. Si possono scrivere testi formattati ed aggiungere anche immagini, emoji e qualsiasi altra cosa. Chiunque nel team può quindi rispondere al tuo messaggio e avviare la conversazione.
Chat privata
Invece di parlare all'intero team, è possibile avviare una chat privata con una sola persona o con un gruppo. Per farlo, si può premere sulla sezione Chat sulla barra degli strumenti a sinistra. Quando si avvia una nuova chat, scrivere il nome della persona o delle persone con cui si vuol parlare nel campo A nella parte superiore dello schermo. Le chat vengono salvate sul lato sinistro dello schermo per un rapido accesso.
Condivisione di file
Si possono condividere file con tutti i membri del team cliccando sull'icona della graffetta e selezionando il file dal sito Microsoft Teams, da OneDrive o dal computer. Se si condivide un file Microsoft Office (documento Word, foglio di calcolo Excel, presentazione PowerPoint o blocco appunti OneNote), ogni persona del team può visualizzarlo nell'interfaccia di Teams ed anche modificarlo.
Riunione virtuale in diretta
Teams ha uno strumento integrato per le effettuare conferenze audio e video di gruppo. Per utilizzare questa funzione, si deve utilizzare Google Chrome, Microsoft Edge o eseguire l'app Windows Teams. Nella pagina dei Team, premere il pulsante Riunione immediata che si trova sotto il campo di scrittura in basso. La prima volta viene chiesto di consentire a Microsoft Teams di utilizzare il microfono e la videocamera. Prima di iniziare la riunione, è possibile modificare alcuni dettagli come l'oggetto della riunione. La riunione può essere sia in videoconferenza che solo audio.
Nella finestra della riunione, è possibile premere sui nomi delle persone da invitare. Nella schermata della riunione virtuale, sono disponibili opzioni per controllare il flusso video e audio, trasmettere su un'altra schermata, modificare altre impostazioni e terminare la chiamata.
Altre applicazioni da integrare
Premendo sul tasto App, in basso a sinistra, è possibile aggiungere altre app e servizi per espandere le funzionalità di Team. Già integrati ci sono Bing News, Youtube, Meteo, Wikipedia, Azioni e Mappe. Si possono poi aggiungere applicazioni come Zoom, Trello, Cisco Webex Meetings, Mindomo, Evernote, SurveyMonkey, Github, Feed RSS da qualsiasi sito e tanti altri. Per accedere alle app si può andare alla sezione Team e premere il tasto con tre pallini in basso, sotto la barra di scrittura.
Per finire, mentre all'interno dell'applicazione sono presenti video per usare Teams, è anche disponibile una guida completa in italiano per sapere tutto su come usare Microsoft Teams.
Limiti
Tramite questo link troverete i limiti e le specifiche: https://learn.microsoft.com/it-it/MicrosoftTeams/limits-specifications-teams
I live events possono essere creati con la licenza M365 5 a cui l'INFN è iscritto.
Breve guida passo passo alla creazione di un team e di una videoconferenza
La guida completa fornita da Microsoft offre tutta la documentazione necessaria per padroneggiare lo strumento. Si vuole qui fornire qualche semplice istruzione per poter creare un gruppo di lavoro: queste istruzioni sono solo un aiuto, semplificando molto i passaggi, non devono essere considerate in alcun modo una guida completa. Il presupposto e' che si usi l'applicazione installata sul proprio computer, non la versione web.
Creazione di un team
Premere sul tasto teams a sinistra dell'applicazione e quindi "join or create team" in alto a destra
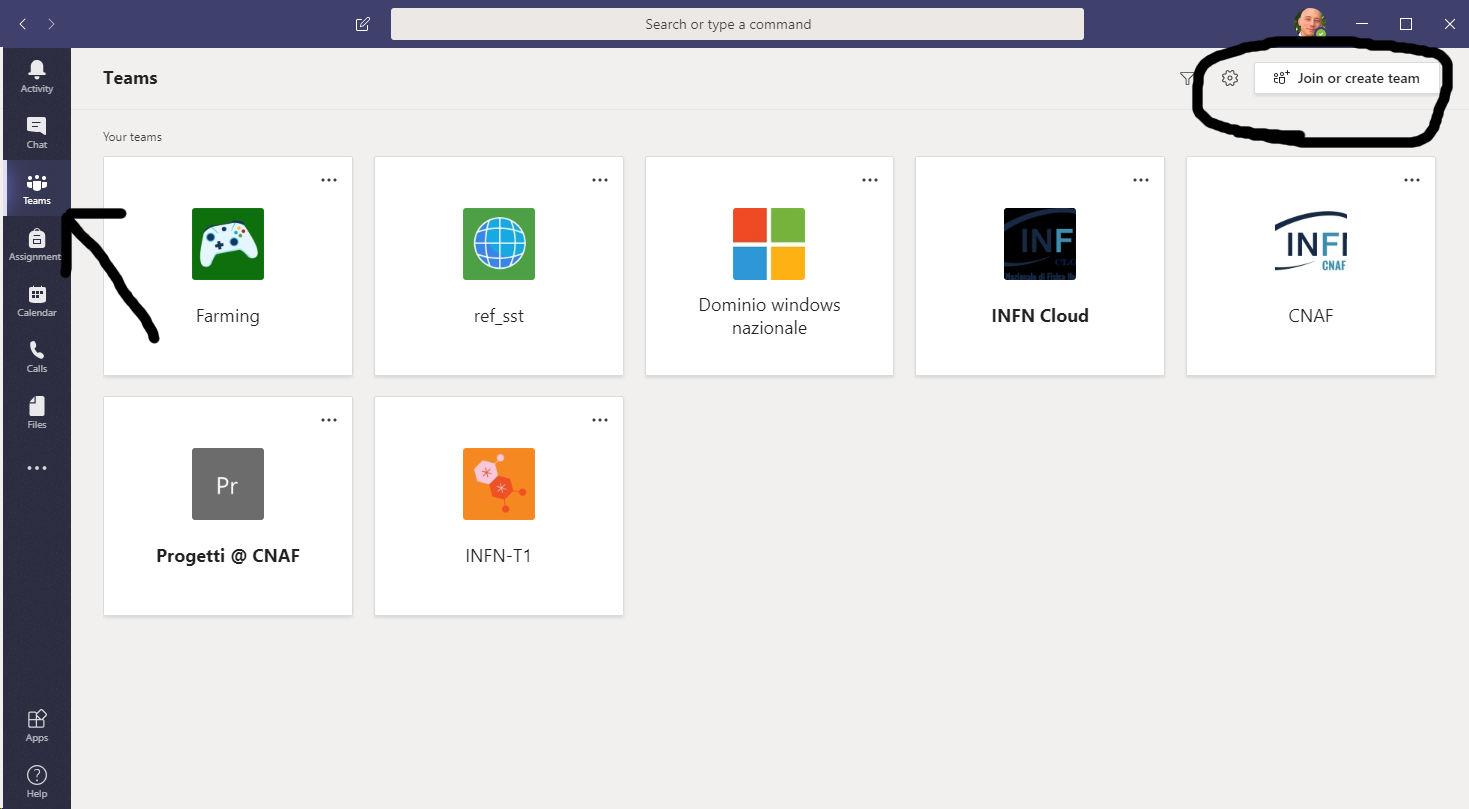
Nella schermata che si presenta, cliccare sul tasto "create a team" e specificare la tipologia di canale che si vuole creare. Le varie tipologie prevedono comportamento diverso e creazione di ambienti diversi. Si consiglia di sperimentare un po' prima di scegliere la modalita' definitiva per il proprio canale.
A questo punto e' possibile inserire il nome del team e specificare se questo sia pubblico o privato
Inserire quanto richiesto e volendo una descrizione dettagliata del team per semplificare agli utenti l'individuazione dello stesso. Una volta creato il team, per evitare di dover inserire manualmente tutti i membri (cosa che e' comunque sempre possibile fare e consigliato, se si tratta di piccoli gruppi di lavoro), si consiglia di attivare il team code, per rendere possibile agli utenti di unirsi al gruppo di lavoro senza espressa autorizzazione da parte del creatore del team.
Procedere in questo modo:
Nella lista dei team disponibili, premere i tre puntini orizzonali e selezionare "manage team" e quindi su "settings". Comparira` una lista di opzioni, tra cui team code. Permettere all'applicazione di generare il team code e quindi annotarselo.
A questo punto e' sufficiente inviare via posta il codice ai colleghi che si desidera entrino a far parte del gruppo per permettere loro di collegarsi in autonomia.
Quando si riceve un team code per un gruppo a cui non si e' ancora collegati, premere su teams e quindi su "join or create team". Il secondo riquadro e' proprio quello in cui andare ad inserire il team code ricevuto via posta. Una volta inserito si entra a far parte del gruppo automaticamente.
Creazione di una videoconferenza all'interno del team
Quando si e' collegati ad un team, e' possibile avviare immediatamente una videoconferenza, con la semplice pressione di un bottone.
Una volta premuto il tasto "meet now" comparira' una finestra in cui e' possibile inserire l'oggetto del meeting Importante ricordare che finche` non si preme su "meet now" , la videoconferenza non ha inizio.
Aggiunta di persone al Team
Una volta creato il team, e' possibile aggiungere i colleghi INFN, che si sono gia' registrati su O365. In caso questa operazione non sia stata ancora effettuata da alcune persone che desiderano entrare nel team, si suggerisce di seguire la procedura di iscrizione come descritta all'inizio di questo documento.
Oltre ai colleghi INFN, e' possibile far partecipare collaboratori esterni all'INFN, purche` dotati di account Microsoft (gratuito). A tal fine inserire nella schermata di aggiunta di contatti al canale, l'indirizzo email della persona non INFN che si desidera aggiungere e attendere la registrazione. La persona che riceve l'invito, si vedra' recapitare un'email con i link contenente le istruzioni passo per passo alla registrazione.
Creazione di una conferenza con partecipazione di persone non INFN
E' possibile far collegare alla videoconferenza anche persone non INFN o comunque chi non abbia installato office 365 sul proprio computer: in questo caso verra' utilizzato il client web. Per fare questo, anzi tutto seguire i passaggi del punto precedente. Quando si e' creata la videoconferenza verra' generato un link che puo' essere inviato via posta ai partecipanti esterni. L'immagine mostra quale sia il punto dove ottenere questo link: una volta copiato e' possibile inviarlo agli esterni e consentire loro di partecipare.
Funzionalita' webinar
Recentemente e' stata resa disponibile la funzionalità di Webinar: e' inclusa nella nostra licenza d'uso ed è molto interessate per eventi con relativamente pochi relatori e molti partecipanti come uditori.
Gli uditori possono essere abilitati a parlare e presentare (condividere contenuti) dai relatori in caso di necessità e la cosa più importante è che per essere relatori, non è necessario essere registrati come utenti INFN ma qualunque "Guest" può essere promosso a "Relatore".
I webinar si possono pianificare partendo dal Calendario di Teams selezionando in alto a destra il menu' a tendina affianco a "Nuova riunione" simbioleggiato da una freccia verso il basso
Documentazione ufficiale Micosoft: https://teamworktools.azurewebsites.net/assets/TeamsWebinarsGetStartedGuide.pdf
Il Gruppo Multimediale è disponibile a supportare qualora aveste dubbi o vogliate organizzare eventi particolarmente complessi.